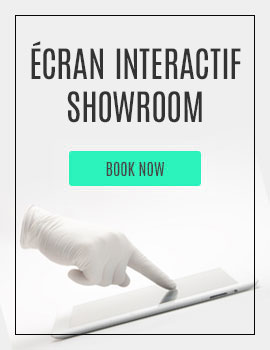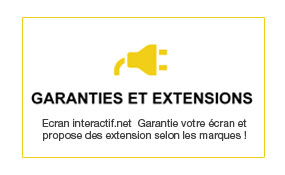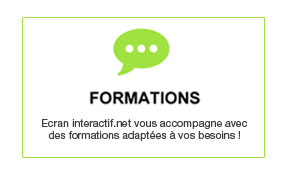BYOD Easydongle : le système de projection sans fil d’Easypitch
Easydongle est un système de présentation sans fil BYOD pour écran interactif, signé Easypitch et fonctionne avec les écrans interactifs Easypitch. C’est l’une des solutions adoptées par les entreprises pour remplacer les équipements volumineux et coûteux. En effet, Easydongle offre une plus grande agilité et réduit les coûts d'acquisition en un seul dispositif. L’objectif est d’améliorer la fluidité et l’efficacité de la collaboration pendant les réunions ou les brainstormings.
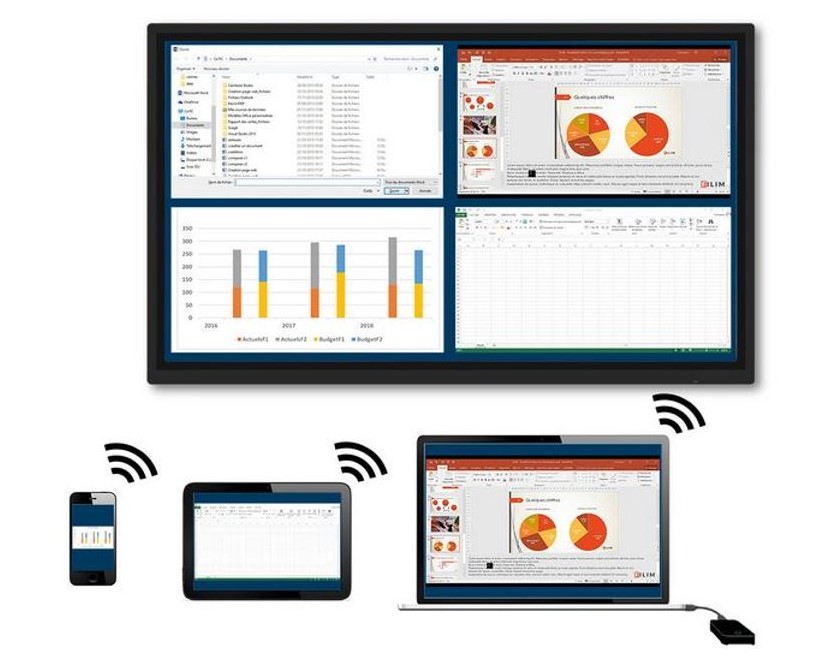
Les atouts du système BYOD Easydongle
Easydongle est un outil de partage de contenu sans fil entre l’écran interactif principal et les appareils mobiles des participants comme l’ordinateur portable, la tablette ou le smartphone. Côté design, il très compact et se présente sous un format de poche, ce qui lui permet d’être discret et transportable n’importe où. C’est l’outil parfait pour les professionnels, souvent en déplacement ou qui évoluent régulièrement à distance. En plus, il utilise uniquement un dongle émetteur, appelé aussi bouton, pour réaliser le partage. Easydongle permet de partager jusqu'à 4 appareils mobiles en simultané.
En outre, la connexion avec l’écran interactif ne requiert ni code, ni mot de passe d’accès, et les données personnelles liées aux appareils mobiles sont sécurisées pendant la diffusion de contenu.
Rappelons que le système easydongle est intégré dans les écrans interactifs Easypitch Pro, il existe plusieurs possibilités de partage d’écran à disposition des utilisateurs selon l’appareil portable ou mobile qu’ils utilisent.
Comment connecter Easydongle à un ordinateur portable ?

L'avantage de partager l'écran de son ordinateur portable et de pouvoir contrôler ce dernier directement depuis l'écran interactif Easypitch, le retour tactile est fluide et instantané. Le dongle dispose de deux connecteurs un USB et un HDMI, pour connecter l'Easydongle à un ordinateur portable, il suffit de :
- Lancer l'application Narvicast sur l'écran interactif Easypitch
- Connecter la prise USB du dongle à l'ordinateur et attendre deux secondes
- Connecter le câble HDMI du dongle à l'ordinateur
- Dès que le voyant du bouton devient vert, appuyer dessus pour commencer la diffusion.
Ainsi le contenu de l'ordinateur est affiche sur l'écran interactif et avec le retour tactile.
Comment projeter l'écran d'un iPhone sur l’écran interactif avec AirPlay?
Aucune application n'est nécessaire pour connecter un iPhone iOS à l’écran interactif, à partir du système Easydongle.
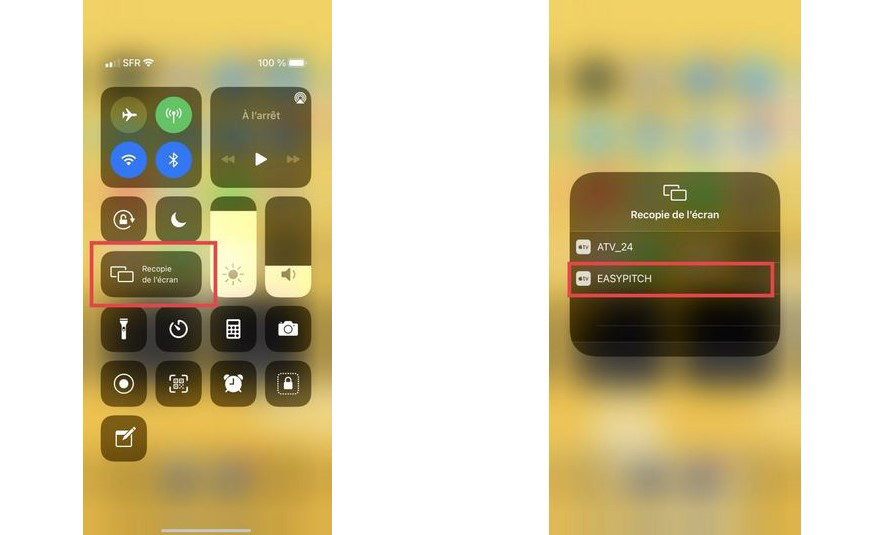
Pour connecter un iPhone à l'écran interactif, il faut :
- Lancer la fonction Narvicast sur l’écran interactif dans l'interface Android de l’écran interactif Easypitch
- Appuyer sur « recopie de l’écran » depuis les options de partage d’écran de l’iPhone
- Enfin de choisir l’écran interactif dans la liste des propositions qui s’affichent sur l'iPhone
Comment connecter un PC ou MAC à l’écran interactif sans le dongle ?
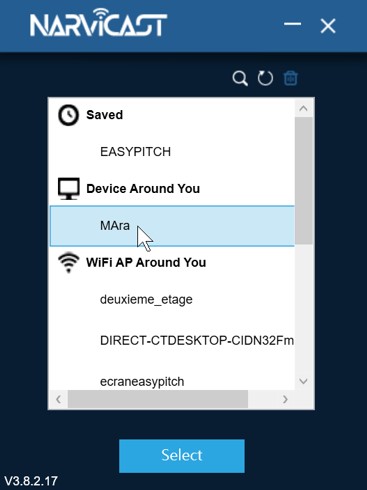
Pour un ordinateur sans module, le procédé est le même, on utilise Narvicast. Il faut s’assurer que l’ordinateur et l’écran interactif soient connectés sur le même réseau LAN. Ensuite, on télécharge l’application Narvicast sur l’ordinateur puis on sélectionne la source pour commencer à diffuser. En plus, avec ce mode de diffusion, le retour tactile de l’écran interactif est pris en charge et jusqu’à 10 points de contacts.
Comment connecter un appareil Android à l’écran interactif ?

Pour les appareils mobiles Android, il faut installer l’application Google Home. Ensuite, il suffit de rechercher l’écran interactif pour caster l’écran du smartphone ou de la tablette Android à l’écran interactif.
Comment modérer l’affichage pendant la présentation ?
Le présentateur peut gérer les sources à afficher sur l’écran interactif grâce au mode modérateur de Narvicast. De cette manière, aucun appareil ne peut afficher automatiquement son contenu sans l’approbation du présentateur. Une fois le mode modérateur activé, seuls les équipements reliés avec Easydongle et I3ALLSYNC peuvent se connecter.
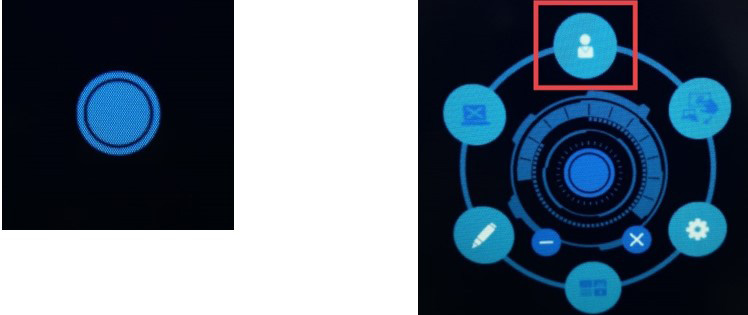
Pour cela, il suffit de cliquer sur le bouton bleu en bas à droite de l’écran puis de sélectionner l’icône en forme de silhouette pour activer le mode modérateur.