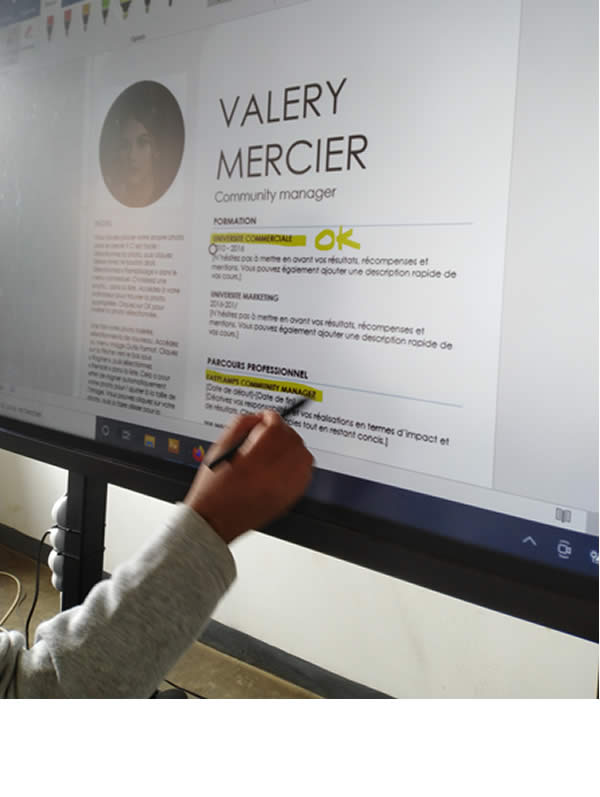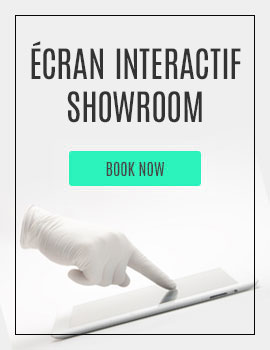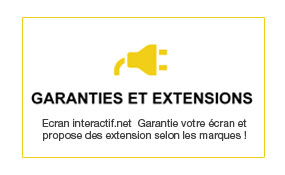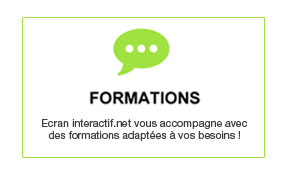Démarrer avec Word 365
Word 365 pour la prise de notes
Constitué d’une suite office telle que Word, Excel, PowerPoint, Outlook, OneNote, Publisher et Access, ainsi que d'un ensemble de services en ligne comme OneDrive, Skype, … Office 365 est un outil de collaboration qui vous permet de bénéficier d’une bonne organisation de travail.
Dans cet article, nous allons plutôt parler d’un élément de cette suite ; Word 365 et quelques-uns de ses fonctionnements. En effet, si on va s’étaler sur cette application, il y aurait surement plus d’une dizaine de chapitres en parlant de l’environnement, la configuration, les thèmes et styles, les modèles, le travail à plusieurs, et les différents formulaires.
Aussi, nous aimerions préciser que pour l’utilisation de Word 365, le fonctionnement sur ordinateur est plus efficace que sur internet. En effet, en le lançant sur votre navigateur, il y a des fonctionnalités qu’on ne peut utiliser que lorsque c’est sur ordinateur, par exemple la partie « Dessin » que nous allons voir plus tard.
Après ces quelques précisions, allons maintenant faire connaissance avec Word 365
1. Naviguer avec le bout des doigts dans le document Word 365
Bien qu’il y ait la fonction zoom que l’on peut effectuer via le menu ou à l’aide d’une souris, l’avantage de zoomer et de dézoomer avec les doigts, c’est de le faire directement et naturellement sur la page de présentation. On gagne alors plus de temps tout en affichant son idée.
 |
 |
2. Activer l’onglet Dessin
Pour activer l’onglet dessin par défaut, il faut l’ajouter au ruban personnalisable. Pour cela, se rendre dans les paramètres Word, puis cocher l’option correspondante.
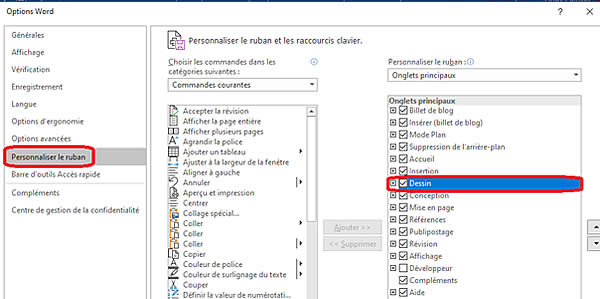
3. Se rendre dans l'onglet Dessin
Comme on a déjà mentionné ci-dessus, cette fonction apparait uniquement en utilisant Word 365 dans l’application du bureau (et non en ligne). Pour cela, il suffit de cliquer sur l’onglet « Dessin » en haut et choisir le stylo à utiliser

En cas de besoin, on peut également d’autre stylos, crayon ou surligner. Il suffit de cliquer sur la croix en vert et faire votre choix. Evidement, en cas de correction, on sélection la gomme pour effacer les erreurs.

4. Utiliser Word pour annoter un CV
Dans cette partie, nous pouvons voir que, avec Word 365, non seulement on peut créer un CV grâce à un modèle prédéfini, mieux encore, vous pouvez également mettre vos impressions et vos opinions sur un CV. Idéal ainsi lors des recrutements.
5. Utiliser Word pour prendre des notes manuscrites sur une page blanche
Ici encore, cette fonctionnalité démontre l’efficacité d’écrire manuellement sur l’écran, telle on utilise un tableau. En effet, lors d’une présentation ou d’une réunion, il est plus facile et rapide d’exprimer ses idées et d’ajouter des remarques sur ce qu’on a discuté tout en jouant avec les couleurs et les types de stylet.
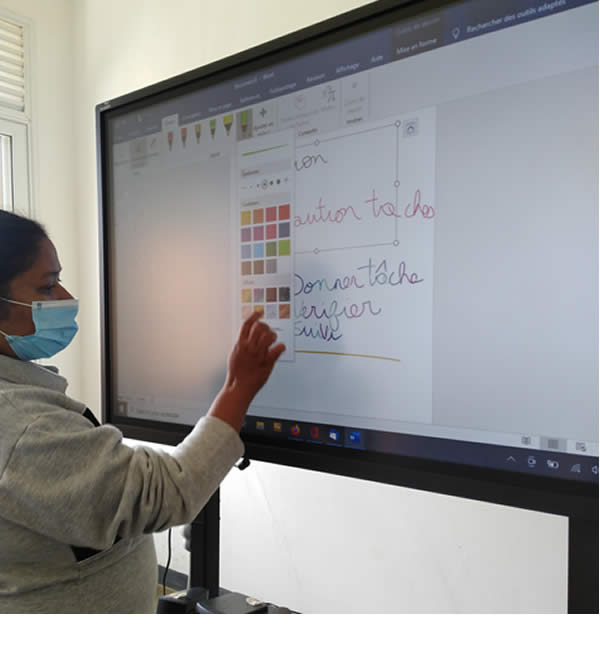
6. Utiliser Word pour remplir un texte à trous en écriture manuscrite
Cette situation donne surtout avantage aux établissement scolaires. En effet, en présentant les exercices comme cela, même les petits ont également droit de gouter à cette nouvelle technologie
 |
 |
Avec ces quelques présentations, nous pouvons déjà constater que Word 365 est un outil idéal, autant sur le plan professionnel que pédagogique pour une présentation plus rapide mais efficace.