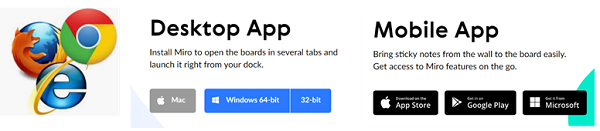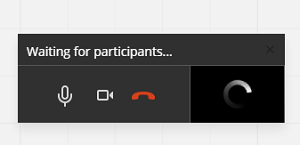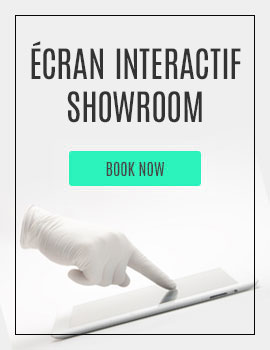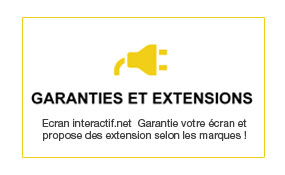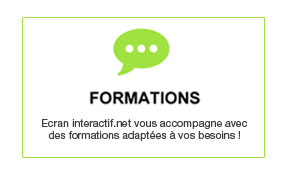Miro est une application collaborative polyvalente pour votre écran interactif

L’usage
C’est une solution freemium* particulièrement polyvalente comparable à IObeya (solution de salle Obeya virtuelle), très pratique pour une majorité d’usages issus du lean management**. Miro vous propose donc des tableaux blancs virtuels illimités. Il vous permet de gérer visuellement tous types de projets. Accessibles à distance, les ” boards “ (salles virtuelles) sont modifiables en temps réel par tous les utilisateurs. Vous pouvez annoter, y manipuler et coller des post it ainsi qu’importer tous types de fichiers (images, vidéo, Pdf, Xcel. … )

C’est l’une de ses différences comparé avec la concurrence, Miro a la volonté d’être intégré aux différents flux de travail et de centraliser le maximum d’outils de collaboration. Il simplifie notamment la communication autour de vos projets avec ses outils intégrés de visioconférence, de chat, et de commentaires.
Différents environnements disponibles pour Miro
La solution Miro peut être déployée sur différents systèmes
L’environnement de déploiement privilégié de Miro reste les navigateurs Internet, il peut être pratique d’utiliser l’application « Desktop » qui permet d’aller plus vite vers l’information recherchée avec des onglets représentant les différentes boards. Pour les smartphones l’application est simplifiée elle n’a donc pas toutes les fonctionnalités de la version desktop, on l’utilise principalement pour émettre des
Organisation des espaces de travail de Miro
 |
*Espace connexion *Tableau blanc *Template/Calque préfabriqué, Cadres, Annotations, commentaires, post it, Formes |
La board est un espace infini qui contient tous types d'objets, on utilise le Frame (cadre pour regrouper et identifier les objets) après coup pour l’organiser. Si cette configuration a l’avantage d’être rapide à appréhender, la gestion de la présentation d’une board riche peut se transformer en un exercice compliqué pour un non initié au début mais se prend rapidement en main.
Partage et création de compte facile
L’inscription se fait en quelques étapes et vous permet de démarrer rapidement à partir d’une adresse mail. Une fois sur votre première board (ou tableau virtuel), un des onglets en haut à gauche vous permet de gérer les options de partages. Vous pouvez inviter directement vos collaborateurs par mails, ces derniers feront le processus d’inscription, seront intégré à votre équipe et pourront collaborer avec vous sur la board. Vous pouvez aussi inviter des commentateurs / invités avec un lien. Ces derniers ne seront cependant pas autorisés à apporter des modifications à la board. Vous avez aussi la possibilité de donner l’accès automatique de l’équipe connectée au compte à toutes vos boards.
Les templates (modèles)
Afin de vous faciliter la tâche Miro a une bibliothèque de fonds préconçus pour différents usage : Kanban, Pi planning …. que vous pouvez réutiliser à loisir. Vous pouvez aussi créer ou personnaliser vos propres templates puis les sauvegarder et les partager à votre équipe. C’est un moyen très efficace de gagner du temps dans la production de vos nouvelles boards. Vous trouverez l’outil template soit dans les outils de création rapide sur la Home page soit dans le menu gauche
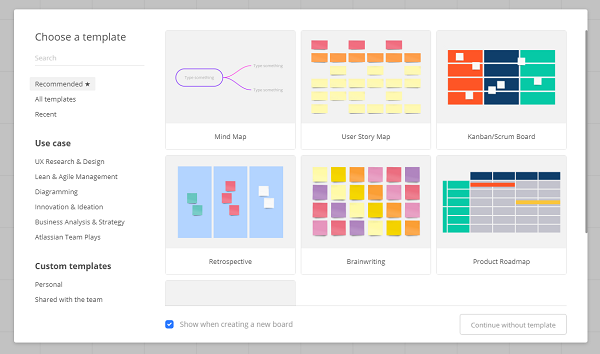
Les outils annotations
D’une manière générale vous trouverez tous les outils d'annotation sur la barre de menu gauche de l’écran. Vous avez un outil post-it, un outil texte, un outil forme, un outil annotation / dessin , un outil connecteur, un outil cadre et la zone de téléchargement.
|
Post it: C’est l’élément le plus utilisé en projets. Il réagit comme son modèle en papier, il peut intégrer des réactions mais aussi des tags que l’on peut créer manuellement. Attention cependant il y a une limite du nombre de caractères et peu d’options de mise en forme |
 |
|
Cartes :Des post it avancés qui permettent d’avoir une gestion plus fine des informations. Si vous pouvez entrer du contenu textuel vous pouvez aussi rajouter une date butoir, et y assigner un membre d’équipe. C’est particulièrement utile pour la conduite et la surveillance des projets. |
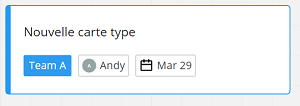 |
|
|
Texte : Classiquement permet de rajouter du texte seul un peu partout sur une board
Annotation et dessin : un outil crayonlibre qui vous permet de dessiner librement sur la board. Cet outil est amélioré par l’option smartdrawing qui permet une reconnaissance de forme et de gestuelle simples pour améliorer le visuel des traits Connecteur: Outil vous permettant de tracer facilement des connecteurs intelligents entre les différents objets sur la board. (flèches…) Cadre: Outil qui vous permet de délimiter des zones sur la board pour le mode présentation (voir outils de présentation) Téléchargement: C’est ici que vous pouvez charger vos documents sur la board |
Les outils présentation
D’une manière générale vous trouverez tous les outils de présentation sur la barre de menu en bas à gauche de l’écran. L’avantage de Miro en réunion repose sur sa transformation aisée en mode présentateur, très fluide et propre.
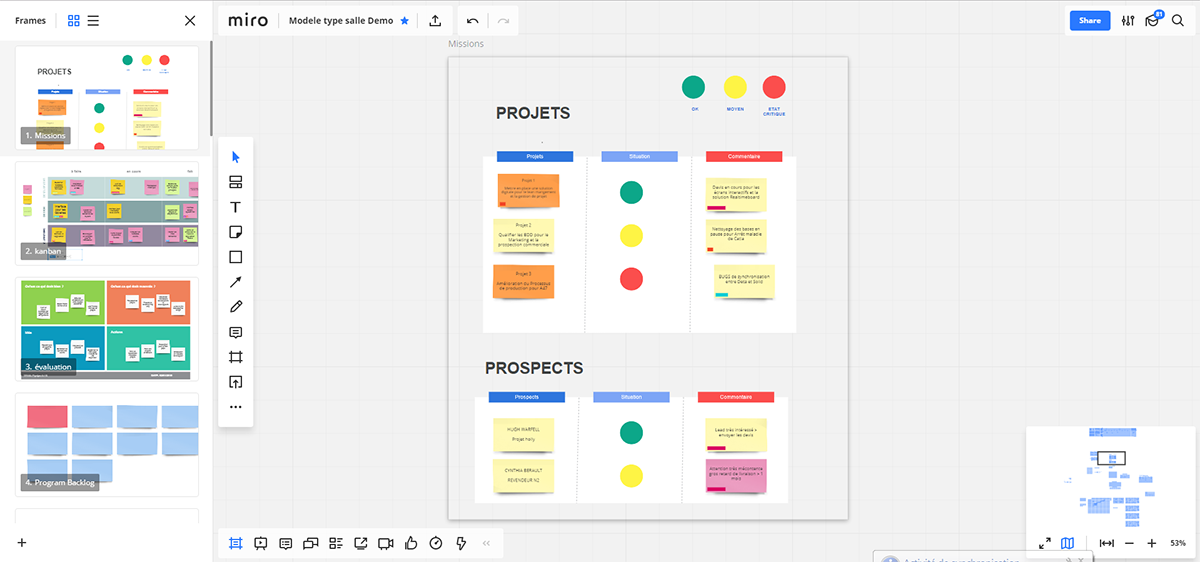
Cadres lecture: Cette icône vous ouvre le menu cadres ce qui vous permettra d’ordonner vos cadres pour la présentation ou l’export Pdf
Présentation slide: Elle permet de lancer le mode présentation qui fonctionne de façon similaire à une présentation PowerPoint /Prezi . Ce mode est conçu pour naviguer de façon, fluide entre vos cadres. N’oubliez pas que vous devez quitter ce mode pour faire des modifications
Présentation à distance : Cet outil vous permet de lancer une présentation partagée et de “prendre la main” sur tous ceux qui se connectent à votre board. Ils vous suivront et entendrons votre présentation sur leur écran sans avoir à manipuler la board. C’est très utile pour la collaboration à distance.
Les outils communications
Centraliser vos moyens de communications directement dans Miro, pour pouvoir encore mieux collaborer à distance avec :
| La visioconférence: Disponible sur un team plan cette fonctionnalité vous permet de lancer une visioconférence directement sur la Board , idéale pour le travail à distance |
|
|
|
Les commentaires: Attention l’outil qui se trouve sur le menu gauche sert pour la création de commentaires sur la board. Les commentaires apparaissent sous forme d’onglets repliables. Vous pouvez y mentionnez directement des utilisateurs Miro qui recevront une notification ou répondre directement au commentaire. Cet outil permet de créer des discussions localement sur la board et de les effacer une fois le problème réglé. L’espace commentaire quant à lui se situe sur la barre du bas et vous permet d'accéder à tous les commentaires de la board sur une seule fenêtre. |
Chat: une fenêtre qui vous permet un chat commun avec tous les utilisateurs de la board.
Ajouter des outils et des flux de travail externes
Miro vous permet entre autre d'accéder à une Marketplace remplie d’extensions et qui vous permet notamment de mettre en place l’interopérabilité entre vos différents flux de travail. (onedrive, Jira, sketch …) Toutes les indications sont fournies pour l’installation des modules.

Exporter votre Board
Pratique pour le partage, vous pouvez conserver ou imprimer vos boards à l’extérieur du logiciel. En effet, vous avez la possibilité d’exporter vos boards sous format Pdf en HD lorsque vous êtes en plan team (/ Basse résolution en version gratuite). Notez que les différentes pages du Pdf se feront en fonction des cadres que vous aurez définis et de leur ordre dans la fenêtre cadre.
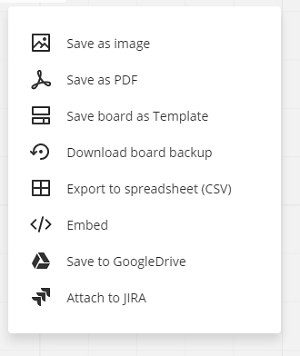
Les limites
Au regard de ses concurrents, on peut reprocher à Miro son manque d’outils d’analyse et de visualisation (notamment le manque d‘un outil filtre). De plus même si il intègre un nombre impressionnant de “briques” il n’est pas spécialisé dans ces domaines (visioconférence par exemple...) et s’appuie sur des fonctionnements basiques. Enfin n’étant pas spécialement conçu pour un usage sur écran interactif de base, il n’y a ni gestion intelligente de stylet, ni multitouch. Il manque des gestuelles intelligentes pour l’annotation (effacer par exemple) même si il existe des gestuelle pensées pour le tactile.
Enfin les utilisateurs qui ne se sentent pas à l’aise avec l’anglais lui reprocheront son unilinguisme.
* Freemium, se dit de toute solution offrant un accès gratuit avec un ensemble de fonctions limité (free) et d’une étendue des fonctionnalités après souscription d’un abonnement (premium).
** le lean est une méthode de management qui vise l’amélioration des performances de l’entreprise par le développement de tous les employés. La méthode permet de rechercher les conditions idéales de fonctionnement en faisant travailler ensemble personnel, équipements et sites de manière à ajouter de la valeur avec le moins de gaspillage possible.