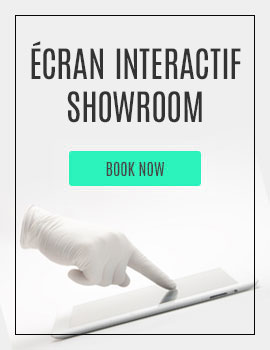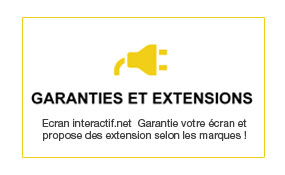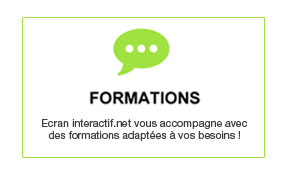Démarrer avec MS OneNote
Démarrer avec Microsoft OneNote avec un écran interactif
Préambule :
OneNote est un outil aux fonctionnalités riches et étendues, ce n’est pas un outil basique d’enregistrement de votre liste de courses, comme son nom pourrait le laisser entendre…
Si vous partez avec l’idée de disposer d’un outil simple et rapide à appréhender, vous risquez fort d’être déçu. On ne peut pas dire que OneNote est complexe…. mais il est riche, et il se laisse pas apprivoiser en quelques minutes…
Cet article ne détaille pas tout le fonctionnement de l’outil, il décrit les fonctionnalités intéressantes dans le cadre de prise de notes sur un écran interactif tactile.
Préalable
Attention : Microsoft OneNote est présenté sous plusieurs versions, si vous installer le pack office, par-dessus une version de Windows 10 standard, vous disposerez de deux versions de OneNote, sur votre ordinateur. En plus des deux versions de OneNote sur votre ordinateur, vous disposerez d’une version de OneNote en ligne, qui s’ouvre dans un navigateur Internet derrière l’URL OneNote.com.
Ici nous parlerons de la version de OneNote associée à Office 365, qui est la version la plus riche de OneNote.
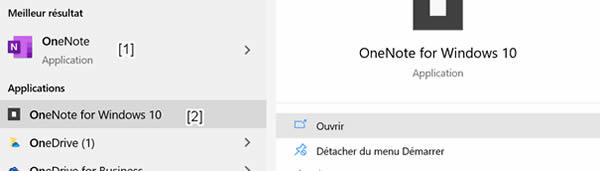
L’image ci-dessus présente la version office 365 (1), et l’autre icone présente la version Windows 10
Cet article ne détaille pas tout le fonctionnement de l’outil, il décrit les fonctionnalités intéressantes dans le cadre de prise de notes sur un écran interactif tactile.
L’écriture manuscrite sous OneNote
Le support de l’écriture manuscrite se fait par l’onglet « dessin », de façon assez naturelle.
Un point important est que vous devez sélectionner le bouton « dessin avec le doigt » si vous utilisez un écran à technologie optique.
Autre conseil d’utilisation pour accéder aux outils directement : épinglez la barre d’outils avec la puce qui se trouve sur l’extrémité droite du ruban.
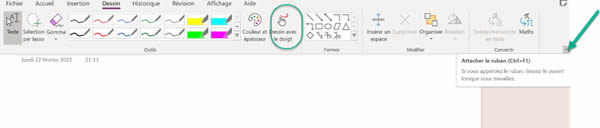
Barre d’outils « dessin » dans Microsoft OneNote
Une fois que vous aurez sélectionné un stylet de la couleur et de la forme que vous souhaitez, vous pouvez vous lancer à noter vos idées, de façon naturelle en écriture manuscrite, on pourra depuis l’onglet « affichage », afficher un fond avec des carreaux. L’écriture est fluide et élégante (elle utilise un algorithme prédictif)
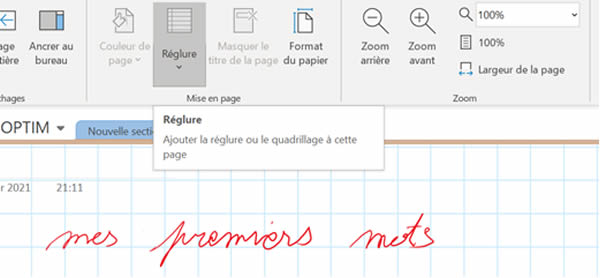
OneNote permet de retranscrire les mots en écriture numérique

La reconnaissance OCR de ONENOTE se fait en sélectionnant la partie à numériser avec le lasso
Organisation de la page sous OneNote, impression et export
Quand on manipule OneNote en écriture manuscrite on a la possibilité, à tout moment, détendre la page en glissant de façon naturelle le doigt, sur la page pour la faire défiler.
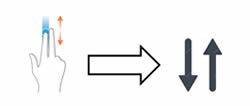
Ce faisant vous continuez le document.
OneNote supporte aussi les navigations, de zoom et dezoom que l’on a sur les tablettes.

OneNote a été pensé, pour respecter la largeur de page, cela permet de gérer des impressions, proportionnées pour une impression directe, ou une diffusion exploitable en format PDF ou Word.
On manipule les pages, comme si c’étaient des feuilles A4 : chaque page peut être imprimée, comme si c’était un document Word.
Au moment de l’export, en deux clics, on peut désigner ce que l’on souhaite exporter, et dans quel format on souhaite l’exporter.
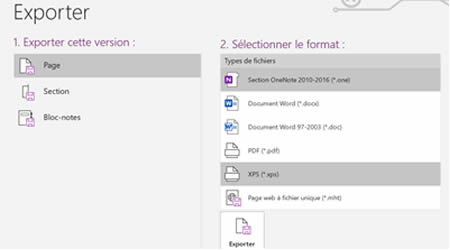
Les fonctions d’export sous OneNote
Utilisation de OneNote en volet sur la droite
OneNote propose l’utilisation d’un volet sur la droite pour l’enregistrement de questions, remarques… c’est très pratique et cela fonctionne idéalement sur un grand écran interactif, pour le lancer, sélectionner le bouton depuis le menu affichage.
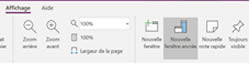
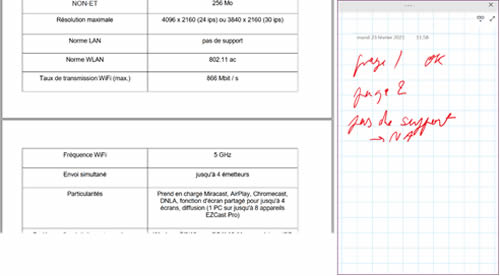
Présentation de la fenêtre ancrée de OneNote
Reprise d’informations et d’images dans OneNote
OneNote est un outil idéal pour rassembler de l’information, il permet d’importer des données textuelles ou des images depuis tous les supports et par plusieurs méthodes.
La méthode privilégiée, avec un écran interactif, est l’insertion de capture d’écran, le processus est le suivant :
Etape 1 : on affiche, dans l’application que l’on souhaite, une image, ou un schéma un plan un texte, que l’on souhaitait rapatrier dans OneNote
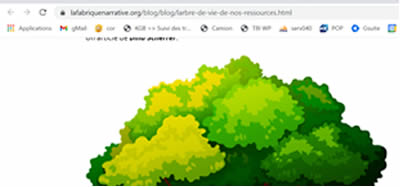
Etape 2 : On ouvre OneNote, et on sélectionne, l’onglet insertion et le bouton capture d’écran.
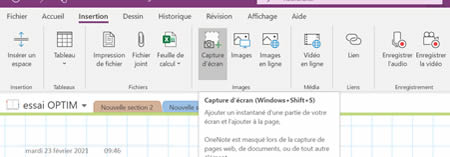
Etape 3 : OneNote nous ramène à l’application précédemment ouverte, avec le doigt on sélectionne la partie de l’image que l’on souhaite rapatrier ; l’image est alors ramenée dans OneNote
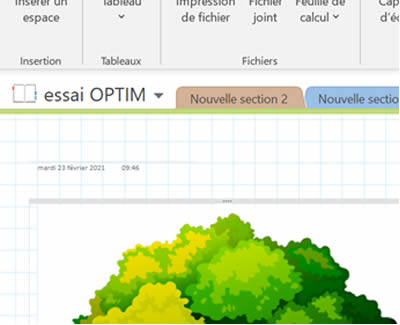
Les autres méthodes pour injecter du contenu dans OneNote sont le copier – coller qui fonctionne bien avec toutes les applications Windows ou l’insertion d’impression de fichier qui permet de rapatrier tout contenu de fichier « imprimable »

Insertion d’impression de fichier
Organisation des informations sous OneNote
C’est ici ou OneNote se distingue, avec OneNote, on accède à des possibilités de classement et d’organisation exceptionnelles.
On peut gérer plusieurs bloc-notes dans OneNote (marque [1] dans l’image ci-dessous), chaque bloc-note contiens plusieurs sections (marque [2]), chaque section contiens plusieurs pages (marque [3]).
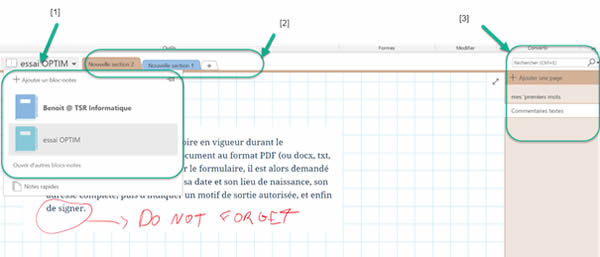
Classement des informations au sein de OneNote
On dispose ainsi, comparés à une organisation de fichiers bureautique, de possibilités de classement avantageuses.
Prenons par exemple un professeur disposant d’un ensemble de documents Word, constituant un « corpus » (ses cours pour toute une année) … Les documents doivent être organisés et classés dans des dossiers, sous-dossiers.
Avec OneNote, rien de tel, tout le contenu du corpus peut être enregistrés dans 3 à 8 blocs-notes. Les blocs notes peuvent être également stockés dans le cloud, libérant le professeur de la contrainte de recopie de ses supports entre le lieu de préparation (son logement) et le lien de diffusion (la classe).
En conclusion, on peut affirmer que OneNote est le logiciel de Microsoft le mieux intégré à l’écran interactif. Il est utilisable pour la prise de note en réunion, les présentations collaboratives, et l’enseignement. OneNote offre également des options de partage de contenu, que nous n’avons pas évoquées dans cet article.