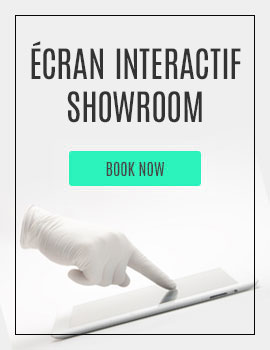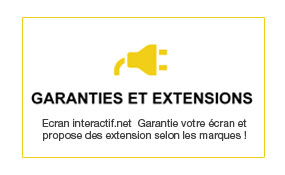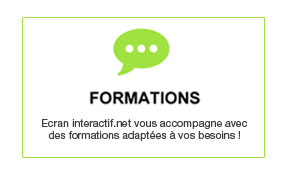Démarrer avec MS Whiteboard
Démarrer avec Microsoft Whiteboard
Application pour tableau blanc collaboratif de Windows 10, Microsoft Whiteboard est le canevas numérique collaboratif de Microsoft 365 pour l’organisation de réunions productives et de sessions d’enseignement captivantes.
En effet, Microsoft Whiteboard, permet, non seulement créer des sessions d’enseignement créatives et attrayantes mais également de collaborer et d’effectuer des échanges d’idées pour des réunions productives.
Pour mieux connaitre cette application, nous allons voir quelques étapes à suivre pour bien démarrer avec Microsoft Whiteboard.
Les étapes à suivre pour démarrer avec Microsoft Whiteboard
D’abord, avant toute installation et utilisation, il est indispensable d’avoir un compte un compte Outlook, et s’il n’y en a pas, il faut en créer.
En effet, on peut reconnaitre que le fait de se reposer sur un compte Outlook constitue une limite de l’outil. En s’appuyant sur une autre messagerie, vous ne pourrez pas utiliser Microsoft Whiteboard sans avoir créer une nouvelle adresse Outlook.
Pour lancer l’application, on peut l’appeler depuis la « barre de charmes » (charm bar) en activant l’affichage de Windows Ink
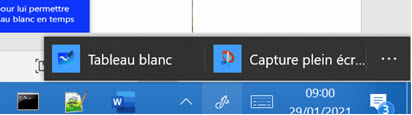
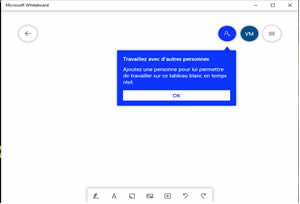
Lancement Microsoft Whiteboard
Pour commencer à travailler, choisir l’arrière plan à partir du Menu Paramètres qui se trouve en haut à droite et vous avez le choix, autant pour la couleur que pour la forme.
Pour une prise de note lors d’une réunion, par exemple, favoriser un fond blanc, afin de mettre en évidence les diverses annotations.

Choisir un arrière plan
Ensuite, pour écrire, vous pouvez opter pour :
L’écriture manuscrite ou pour la zone de texte

Choix de l’écriture sur Microsoft Whiteboard
Toujours avec le menu en bas, il est également possible d’ajouter des notes.
L’intérêt de l’outil est la possibilité de gérer des notes manuscrites ou de télécharger des images

Autres options : insertion note, document, image, …
Et également effectuer d’autres insertions. A ce propos, cela ne se limite pas avec les documents dans le PC mais il est également possible de copier-coller directement une image depuis le navigateur, par exemple, sur Firefox
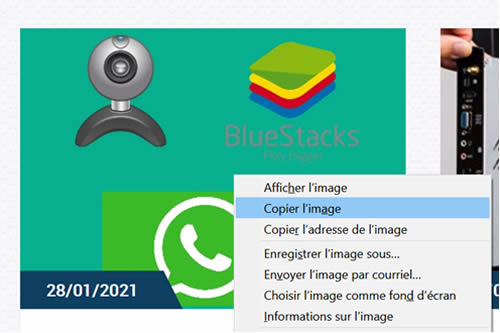
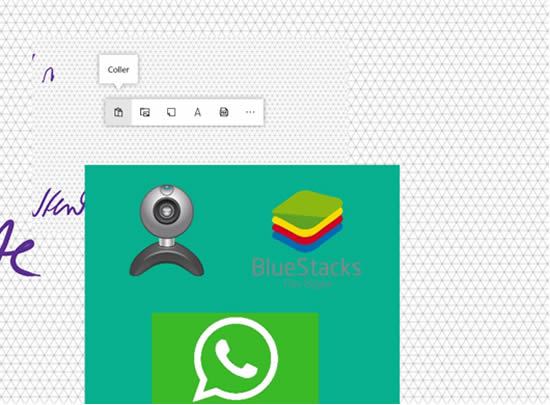
Ajout image sur le tableau blanc
Pour diffuser un fichier incluant le travail en cours ; dans le menu « Paramètre », exporter le fichier et enregistrer sous forme d’image.

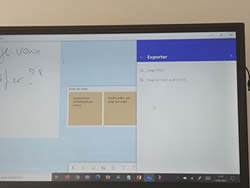
Enregistrement du document
Etendre votre zone de travail et organiser vos tableaux blancs avec Microsoft Whiteboard
Nous pouvons ainsi constater qu’avec Microsoft Whiteboard, il est facile de créer et développer ses idées autour d’un tableau blanc collaboratif. La création de graphique et de formes professionnels sur une zone de dessin infinie avec l’interaction tactile et le clavier font de votre collaboration une réussite.
Après le lancement de Whiteboard sur Windows, contrairement au tableau blanc numérique ordinaire, on peut découvrir un canevas infini permettant à son utilisateur de faire un panoramique, un zoom ou un déplacement sur le canevas.
Pour étendre ou réduire la zone de travail, rien de plus simple, on utilise le pincement (pinch) avec 2 doigts.
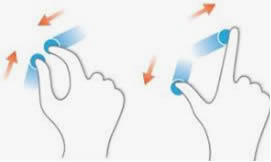
Utilisation du pincement sur la zone de travail
Et pour un autre espace de travail ou pour de nouveaux thèmes ; on remonte d’un niveau étant donné qu’il n’est pas possible de créer de nouvelles pages. Ce qui fait une autre caractéristique de Microsoft Whiteboard.

Les fonctionnalités de base de tableau blanc numérique sont également disponibles hors connexion (comme le stylet par exemple).
En outre, pour être accessible rapidement, tous les documents travaillés sur Microsoft Whiteboard sont sauvegardés sur le Cloud de Microsoft, ce qui fait la particularité de cette application. On pourrait ainsi reprendre et modifier ces documents à tout moment.
Par ailleurs, lors de l’exportation, le format du fichier est limité, en effet, on ne peut l’enregistrer que sous forme d’image et non avec d’autres applications comme pdf ou word.
Néanmoins, Microsoft Whiteboard donne la possibilité de coopérer en temps réel ; où que vous soyez, travaillez en équipe autour d’une même zone de dessin virtuelle et sur différents appareils.
Insérer un document Word ou Powerpoint sur Microsoft WhiteBoard pour le commenter
En effet, s’il n’est pas possible d’enregistrer le document sous word, pdf ou autre, il est cependant possible d’insérer ces différents fichiers dans votre espace de travail. Pour ce faire, cliquer à droite et sélectionner le type de document qu’on voudrait ajouter : Word, Powerpoint, pdf, …
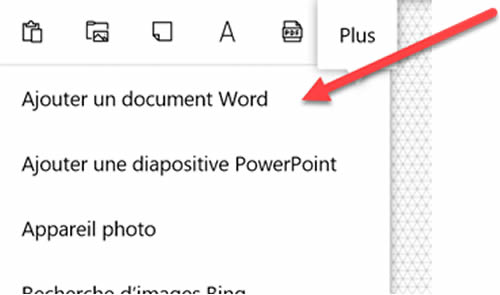
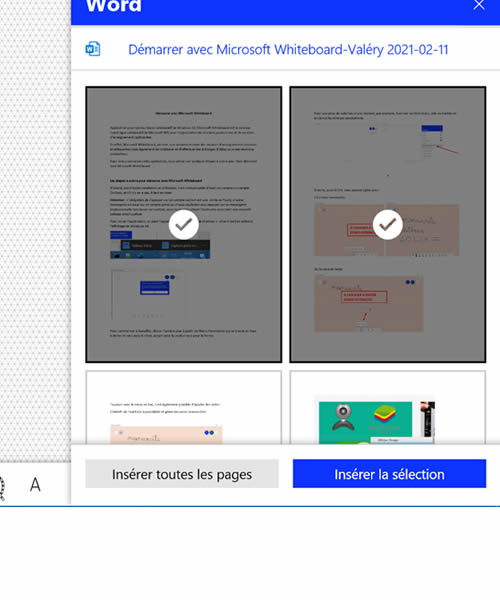
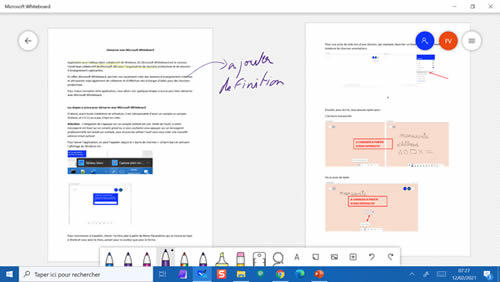
Insertion document sur Microsoft Whiteboard
Tableau blanc digital qui est spécialement créé pour fonctionner sur le système d’exploitation Windows ; Microsoft Whiteboard est une application de tableau blanc numérique en ligne permettant d’organiser des réunions productives et des sessions d’enseignement captivantes.
Malgré ses quelques limites comme le mode d’enregistrement suscité ainsi que le fait de ne pas pouvoir créer un nouveau document, ce logiciel dispose de meilleures fonctionnalités et permet à tous de travailler ensemble en même temps même si les collaborateurs sont à distance.
Ainsi, avec l’arrivée de Microsoft Whiteboard, il y a de quoi ravir les amateurs du brainstorming.